Wie man die Show Tech Log Datei erzeugt
sh tech ist die Abkürzung vom show tech Kommando oder um ganz genau zu sein vom
show tech-support Kommando. Es funktioniert nur im Enable Mode (Privileged EXEC Mode).
Das Kommando zeigt Informationen für den technischen Support an, die durch automatische
Ausführung von show Kommandos auf der Hardware erzeugt werden. Die Ausgabe vom
show tech Kommando ist sehr umfangreich. Und wundern Sie sich nicht wenn es während
der Ausgabe zu längeren Unterbrechungen kommt. Das ist normal. Um die Ausgabe
besser verwalten zu können kann man diese in eine Datei umleiten. In den folgenden
Beispielen zeigen wir Ihnen wie dies gemacht wird. Die rot markierten Werte in Kaptitel 2.1
und 2.2 können sich von Ihren individuellen Verbindungsdaten unterscheiden und müssen
ersetzt werden.
1. Benötigte Verbindungsdaten für Ihren Switch bzw. Router:
- Verbindungsprotokoll das benutzt werden soll: telnet, ssh oder serial
- Für Telnet oder SSH Verbindungen die IP Adresse oder den Hostnamen plus die benutzte Port Nummer (Nur falls kein Standard Port verwendet wird). Für serielle Verbindungen das serielle Interface plus die Transfer Geschwindigkeit (Nur falls ungleich 9600)
- Benutzer Name (Normalerweise root oder cisco)
- Benutzer Passwort (Dieses ist kundenspezifisch. Default: cisco)
- Passwort für den Enable (Normalerweise gleich dem Benutzer Passwort)

2. Beispiele:
Von welchem System aus soll die show tech Datei erzeugt werden?
Klicken Sie auf den passenden Link um direkt in das richtige Kaptitel zu springen:
Windows - Mit Telnet (CLI)
Windows - Mit seriellem Interface, Telnet oder SSH (Putty)
Linux/Unix/OSX - Mit seriellem Interface
Linux/Unix/OSX - Mit Telnet
Linux/Unix/OSX - Mit SSH
Direkt vom Switch oder Router (Experten)
2.1 Erzeugen der show tech Datei von einem Windows System aus:
2.1.1. Mit Telnet (CLI)
Start -> Ausführen -> "cmd" -> OK
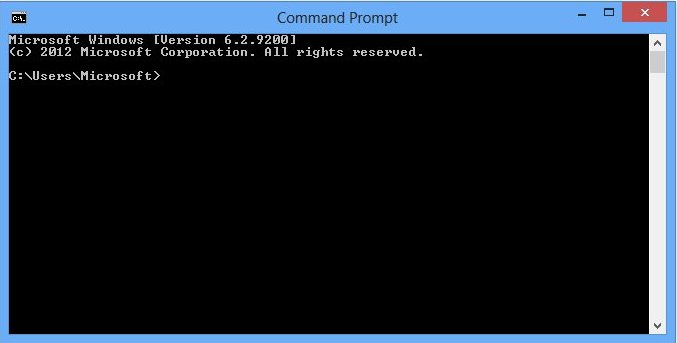
telnet 192.168.1.1 23 -f C:\Temp\sh-tech.txt
switch1# exit
Hinweis: Falls nicht der Telnet Standard Port 23 verwendet wird, dann muss
die Port Nummer hinter der IP Adresse bzw. dem Hostnamen geändert werden.
2.1.2. Mit Putty - Serial, Telnet oder SSH:
Mit der freien Software Putty erst die Protokollierung konfigurieren:
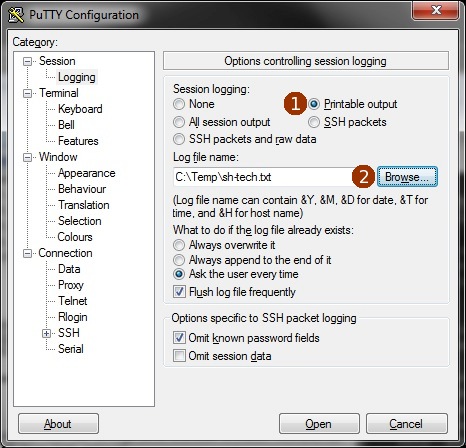
Dann die IP Adresse und den Verbindungstyp (Telnet, SSH oder Serial) auswählen:
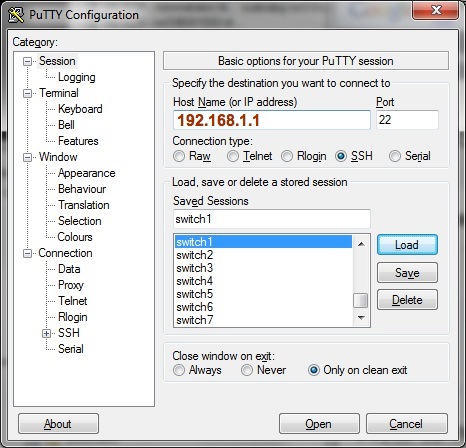
Hinweis: Falls nicht die Telnet und auch nicht die SSH Standard Ports 23 und 22
verwendet werden, dann muss die Port Nummer geändert werden. Sie können
dies rechts neben dem Hostnamen (oder der IP Adresse) anpassen.
Nach dem Anklicken des "Open" Knopfes wird sich das Konsolfenster öffnen:
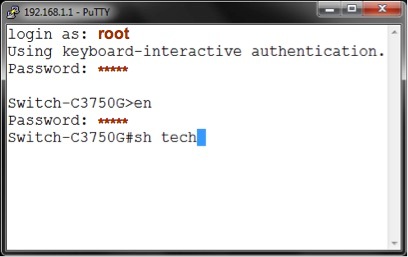
Nach der Beendigung der sh tech Ausgabe kann das Konsolenfenster geschlossen werden.
Die erzeugte sh tech Datei befindet sich im angegebenen Verzeichnis:
C:\Temp\sh-tech.txt
Diese Datei muss vom Analyzer ausgewählt werden.
2.2. Erzeugen der show tech Datei von einem Linux/Unix/OS-X System aus
2.2.1. Mit einem seriellen Interface (Konsolenkabel):
 Normalerweise wird ein RJ45 Cisco Rollover Kabel verwendet.
Normalerweise wird ein RJ45 Cisco Rollover Kabel verwendet.imac:~ user$ script /tmp/sh-tech.txt
imac:~ user$ screen /dev/ttyS0 9600
Switch-C3750G# exit
imac:~ user$ exit
Hinweis: Falls beim seriellen Interface eine andere Geschwindigkeit verwendet wird,
dann muss der Wert 9600 angepasst werden.
Switch-C3750G# exit
Hinweis: Falls nicht der Telnet Standard Port 23 benutzt wird dann muss die Port Nummer
hinter der IP Adresse/Hostnamen angepasst werden.
2.2.3. Mit SSH:
imac:~ user$ script /tmp/sh-tech.txt
Switch-C3750G# exit
imac:~ user$
Hinweis: Falls nicht der SSH Standard Port 22 benutzt wird dann muss die Port Nummer
hinter der -p Option angepasst werden.
Diese Datei muss vom Analyzer ausgewählt werden.
2.3. Erzeugen der show tech Datei direkt vom Switch oder Router aus (Experten)
Um die sh tech Ausgabe direkt auf einen TFTP Server mit aktivierter Datei Erzeugungs
Option und Schreibberechtigung zu schreiben kann folgendes Switch/Router Kommando
verwendet werden:
sh tech | redirect tftp://<TFTP Server IP>/sh-tech.txt
Um auf einen FTP Server zu schreiben:
sh tech | redirect ftp://<FTP Server IP>/sh-tech.txt
Um die Datei auf dem Analyzer auswählen zu können muss diese auf Ihren Computer
übertragen werden.
3. Übertragen einer sh tech Datei:
Die bekanntesten Tools um die sh tech Datei von einem anderen Server auf Ihren Computer
zu übertragen sind:
3.1. Linux/Unix/OSX - scp (CLI)
scp [[user@]host1:]/path/file1 [[user@]host2:]/path/file2 - Unix basierende Betriebssysteme
winscp - Windows SCP Client
filezilla - FTP/SFTP Client für diverse Plattformen
fugu - OS-X SCP Client
Sample:
3.2. Windows - winscp
Download Link: winscp
Beispiel: Die ausgewählte Datei wird mit der Maus von dem Remote Sytem auf Ihren Server gezogen.
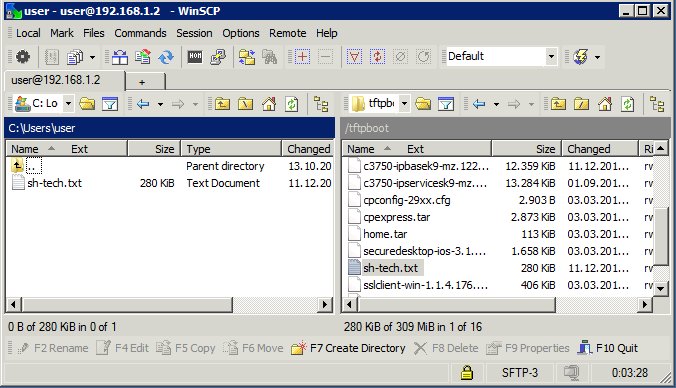
Sichere Übertragungs-Protokolle:
SFTP = SSH + SFTP-server auf dem Server
SCP = SSH + `scp` auf der Serverseite
FISH = SSH + `dd` (und weitere Unix Kommanos auf der Serverseite) Linux - SSH Datei Übertragungs Software:
- Filezilla (SFTP)
- Midnight Commander (FISH, Norton Commander Klon)
- Nautilus (Gnome): sftp://username@server/dir oder File -> Connect to Server -> Service type "SSH". In Debian und Ubuntu muss ein SSH Client installiert werden bevor das Nautilus SFTP Feature funktioniert mit dem Kommando: sudo apt-get install ssh
- Konqueror (KDE): sftp://username@server/dir
- SecPanel GUI für SCP
- winscp via wine (SCP)
4. Datei Uploads
Unterstützte Analyzer Formate für den Datei Upload sind:
text/*, .7z, .bz2, .gz, .rar, .tar, .tar.bz, .tar.gz, .tar.xz, .tbz, .tbz2, .tgz, .txt, .txz, .z, .zip
Hinweis: Es wird empfohlen große show tech Dateien zu komprimieren um den Datei Upload zu beschleunigen.
